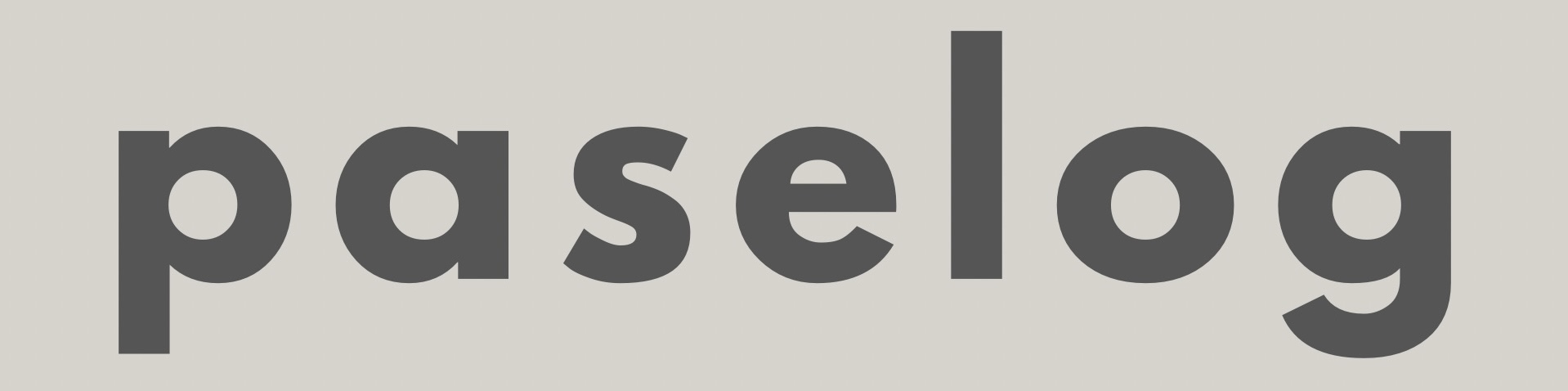今回は新しいSSDにHDDの中のOSを含むデータを移す、クローン作業を行っていきます!
必要なもの
1.SATA → USB 3.0 ケーブル: 1本持っておくと後々便利です。(内臓スロットに空きがある場合は不要です。)
2.MiniTool Partition Wizard v10 (無料版): 最新のv12は有料化されてしまっているため、v10を使用します。
3.新しいSSD: 2.5インチもしくはM.2、ご自身の環境に合わせて準備して下さい。
新しいSSDの接続
1.新しく購入したSSDをUSB接続もしくは内臓スロットに取り付けます。
2.「スタート」 > 「ディスクの管理」で検索して、出てきたメニューを選択します。
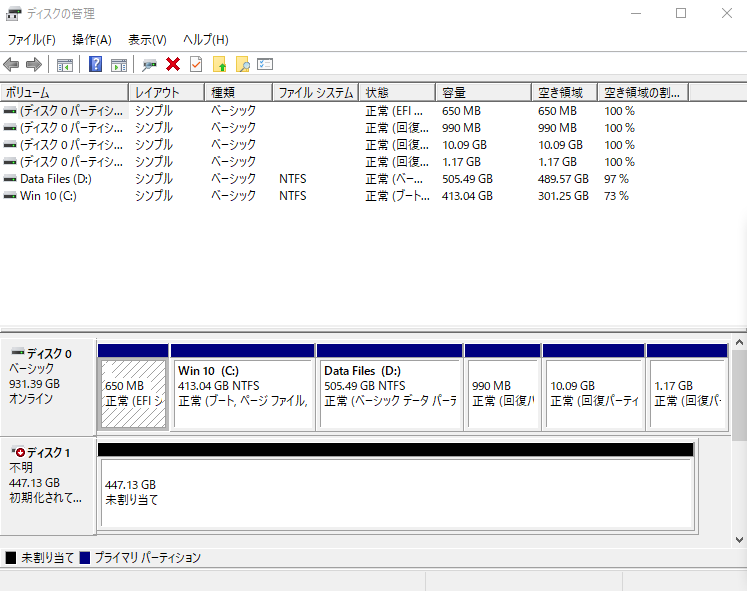
3.ディスクの初期化が必要というダイアログが表示されます。デフォルト通りGPTを選んでOKを押します。
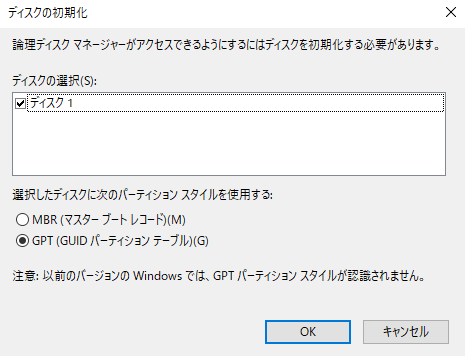
MiniTool Partition Wizard v10 (無料版)のインストール
公式からダウンロードできる最新の無料版は、ディスクのクローン機能が有料化しているようです。代替策として古いバージョン10をインストールします。VectorやInternet Archive等からダウンロードできます。
Cドライブを新しいSSDへクローン
1.MiniTool Partition Wizardを起動し、「MiniTool Partition Wizard 無料版」を選択します。
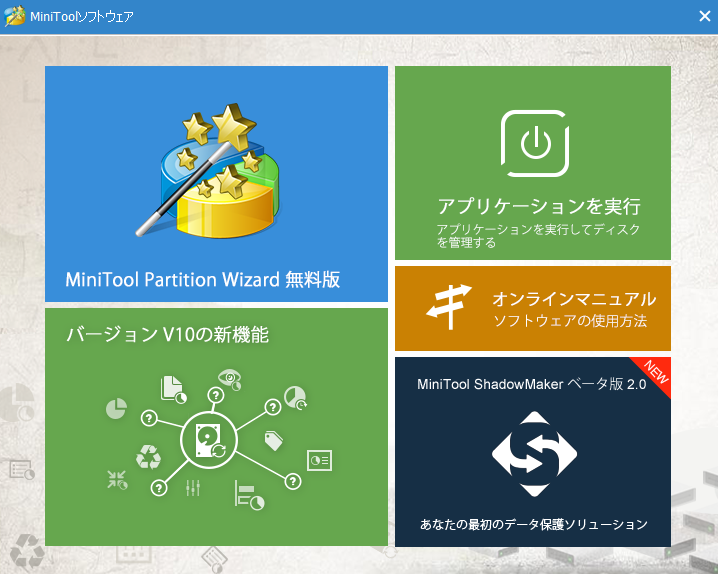
2.上のメニューから「OSをSSD/HDに移行」を選択します。
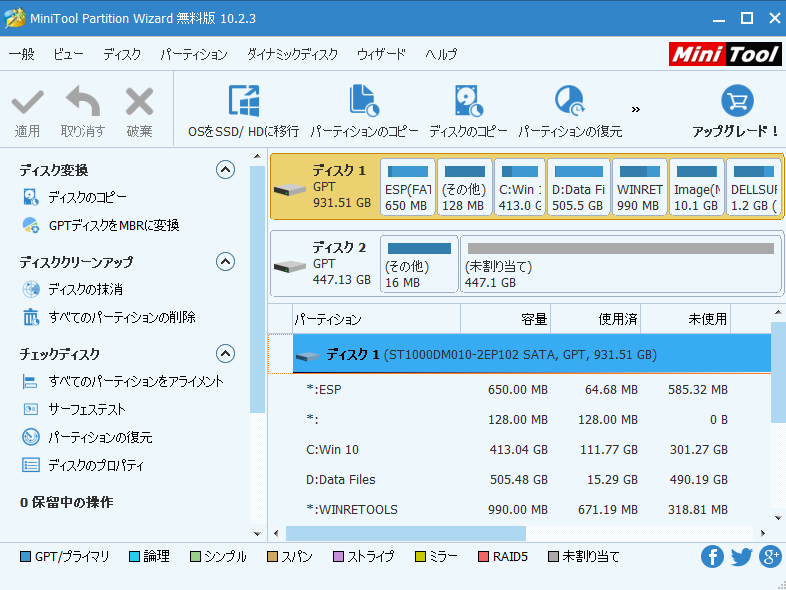
3.今回は元のHDDはDドライブとして残し、OSを含むCドライブのみコピーしたいのでBを選択します。全てのデータをコピーする場合は、Aを選択しましょう。
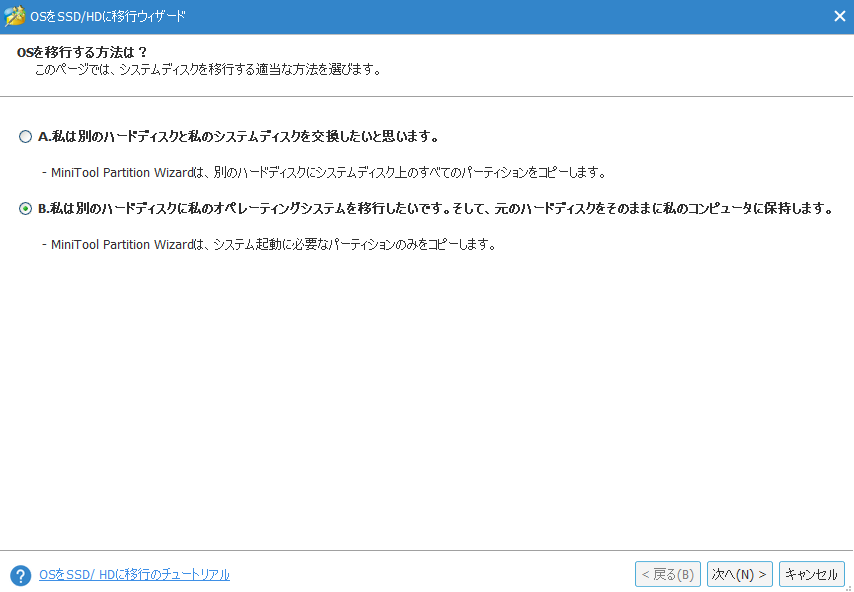
4.行先ディスクとしてUSB接続したディスク(未割当のディスク)を選択して、次へ進みます。
注意!ディスクを間違えると大切なデータが消えてしまいます。
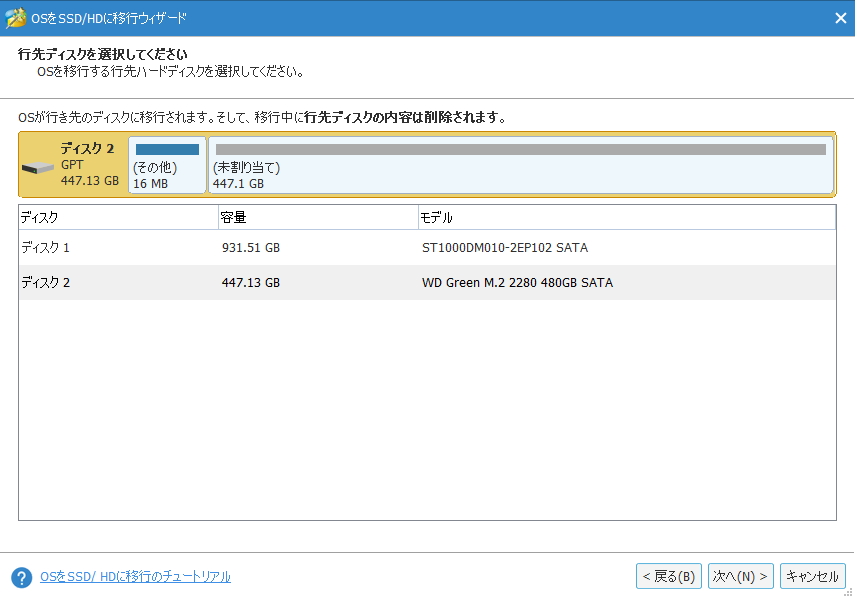
5.警告が表示されますが、移行先ディスクをよく確認して継続します。
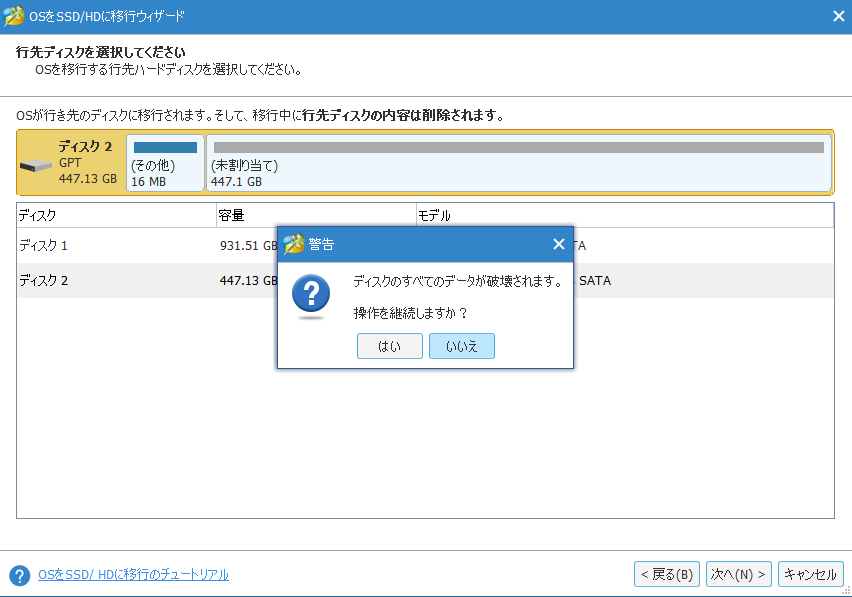
6.パーティションをディスク全体に合わせるを選択します。手動でパーティションサイズを調整できますが、私はそのまま進めました。
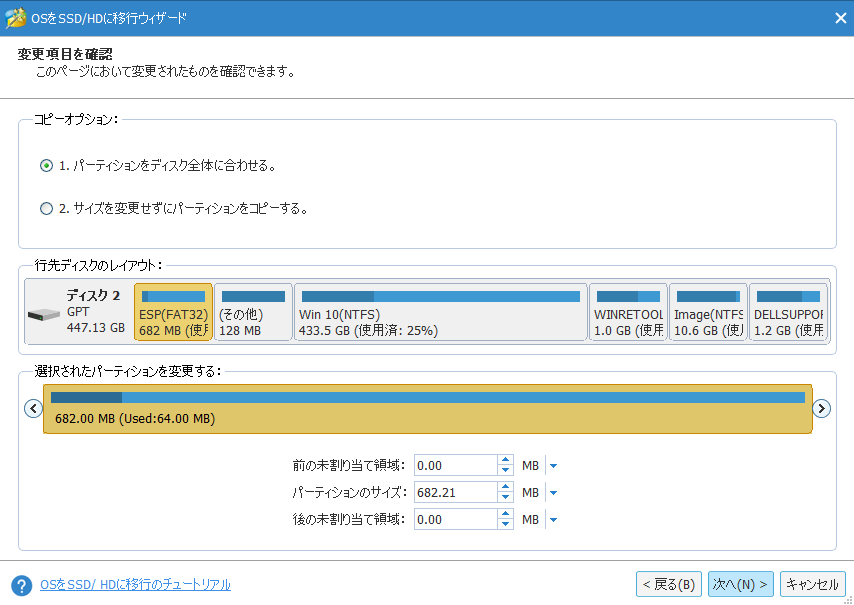
7.完了ボタンをクリックします。
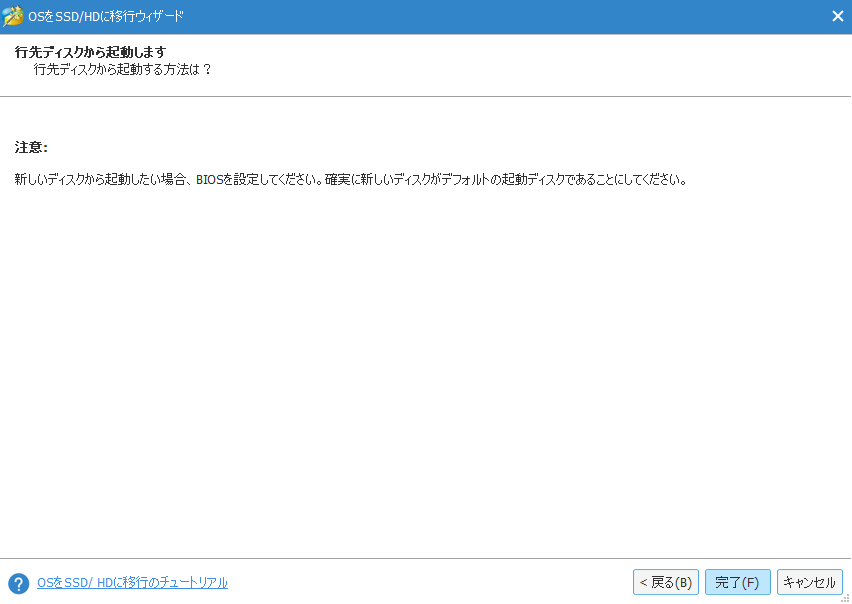
8.左上の「適用」ボタンを押すことでコピーが始まります。
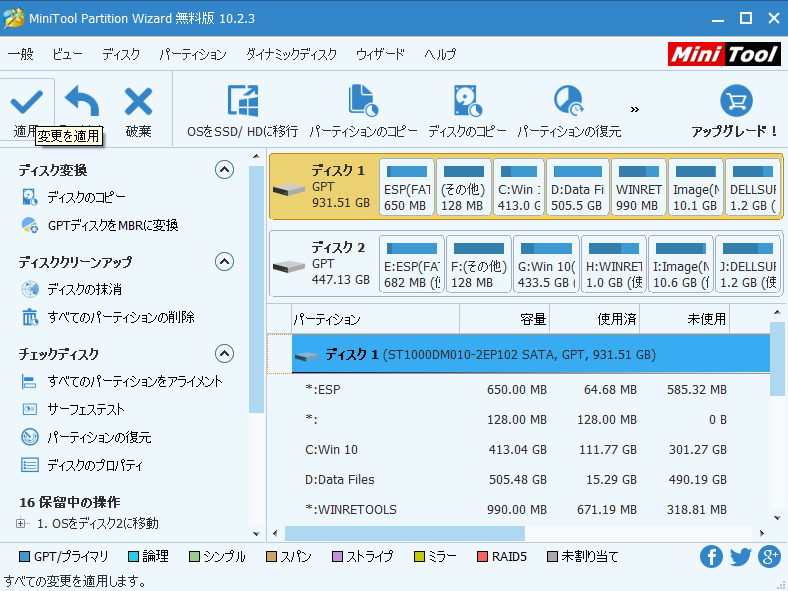
9.他のソフトを開いている場合は終了し、「はい」をクリックします。
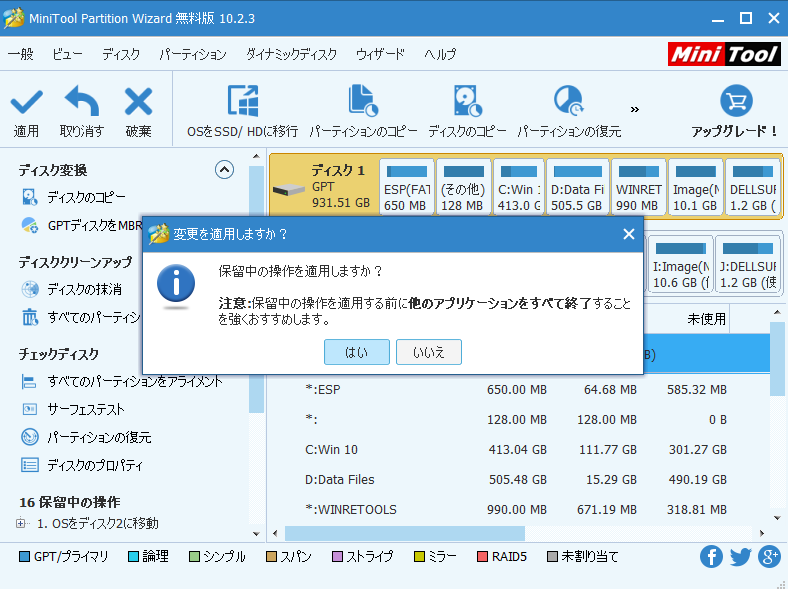
10.コピー作業が始まります。
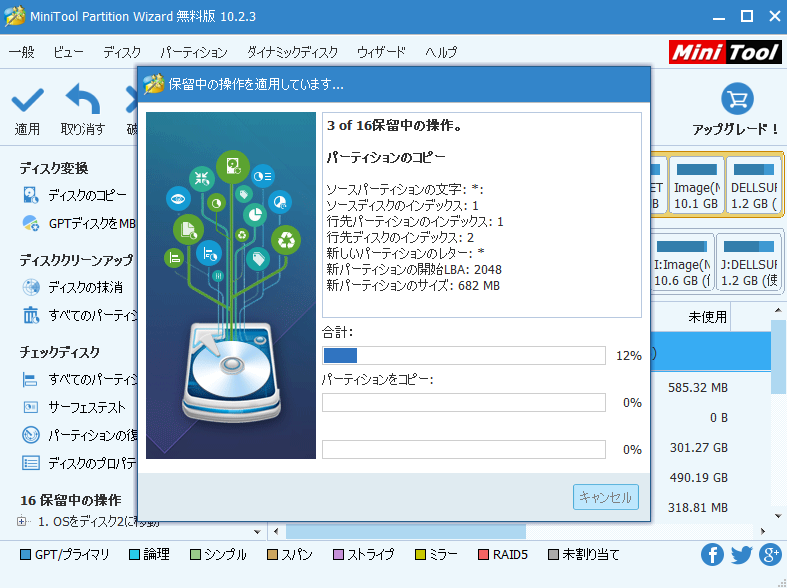
11.途中、再起動が促されますので「今すぐ再起動」をクリックします。
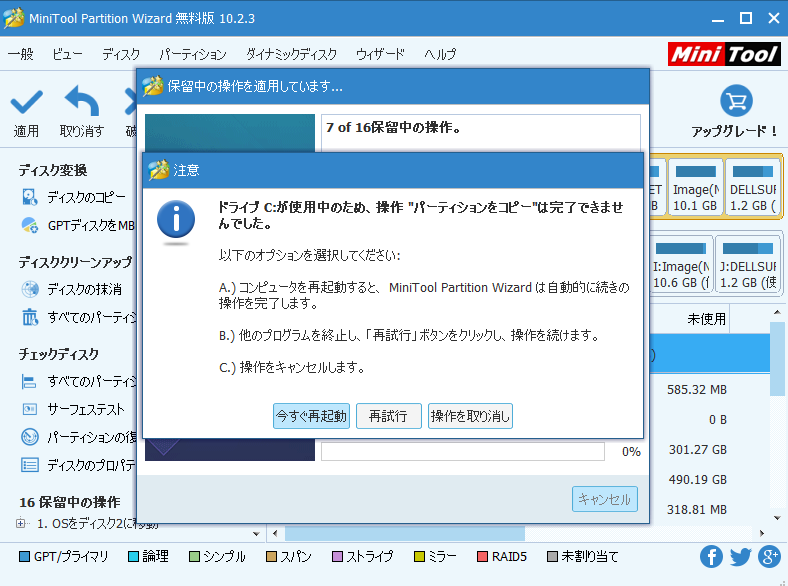
12.再起動後は黒い画面になりますが、正常です。処理が終わるまで待ちましょう。
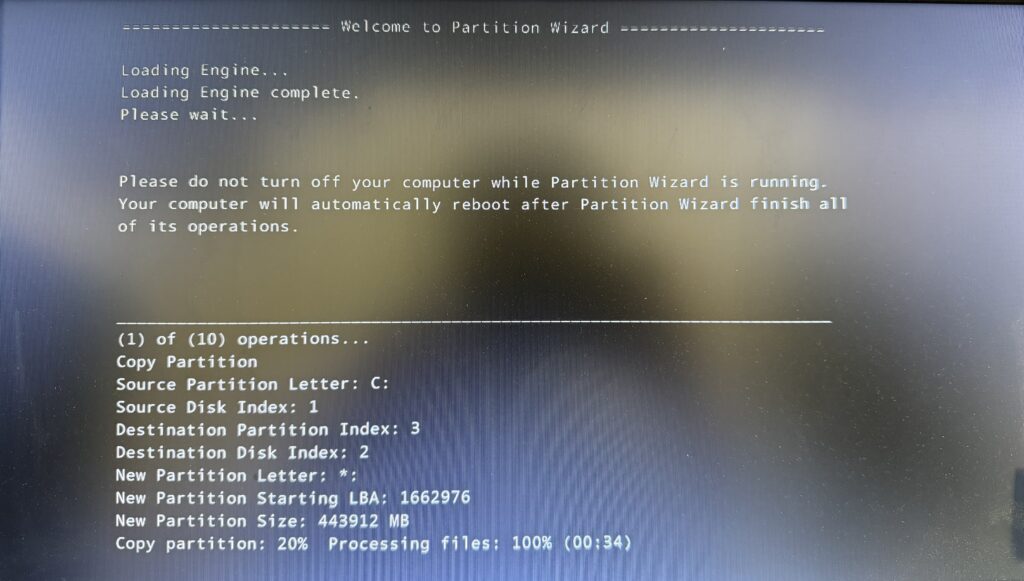
コピー処理が完了すると旧ディスク(コピー元)からWindowsが立ち上がります。
新しいSSDを換装
- PCの電源を切り、新しいSSDへ換装します。(内臓スロットに追加した場合は不要)
- BIOSの設定で起動ディスクに割り当てます。詳しくはご使用PCのマニュアルをご覧ください。一般的には起動時メーカーロゴが表示されている画面でF2キー、もしくはF12キーを押すことでBIOS設定画面へ入れます。
- PCを起動して、新しいSSDがCドライブとして認識されればOKです。
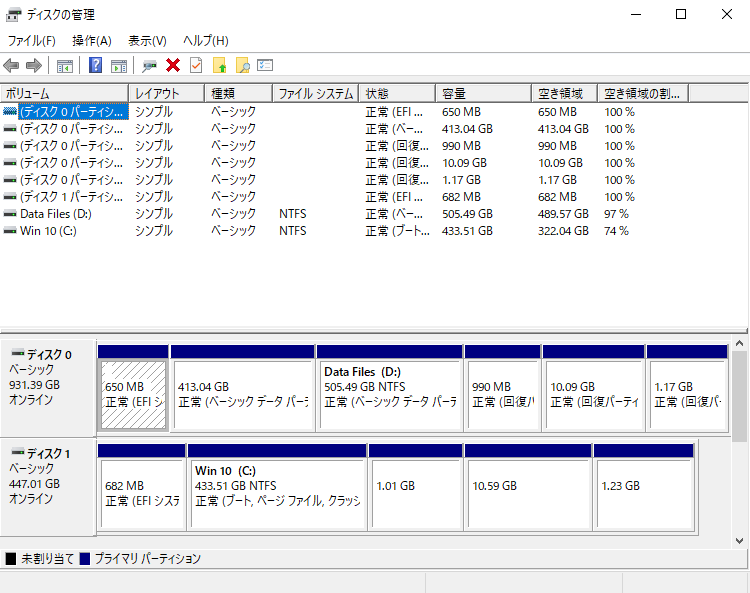
今回ご紹介した MiniTool Partition Wizard は起動に必要なEFIファイルなども自動で移行してくれるため、非常に簡単です。
最後に
今回はCドライブをSSDにクローンする方法をご紹介させていただきました。
古いパソコンもSSDにすることでサクサク動作します!換装を検討されている方に参考になれば幸いです。